In the Library and around campus you will see Kyocera MFDs (Multi Function Devices). They look like standard photocopiers but include printing and scanning options and you can use any that are in student facing areas. Have a look at the tabs on this page for more information.
You can send documents to print from student PCs in the library OR from your personal device to any MFD (multi function device) on campus. You can find out more about printing from your own device on the next tab..
Your documents will then be printed.
TIP: Give the printer time to download from the server, especially if your document is large; we often find uncollected documents left on the printers.
Printing from your own device.
Simply follow these steps:
The following files types (attachments) are supported:
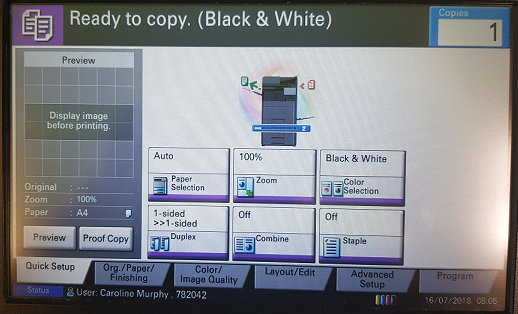
When you are ready to print, select the Green start button on the display screen area of the machine.
TIP: remember to remove your original documents from the glass or feed tray area of the machine.
Log in to the MFD as before.
Place your document on the document feeder on top of the device or lift the lid to place on the glass panel.
Select the Scan button to access the Scan options.
You can then select:
Select the relevant option to scan your file.
Click the Settings button to complete scanning you document.
TIP: Remember to remove your original document from the glass or feed tray of the machine.
Print credit can be added to your account using your Debit or Credit card using the Online Print Portal.
IT Services have recently introduced two-factor authentication for this service. You can find out more on their student help pages here